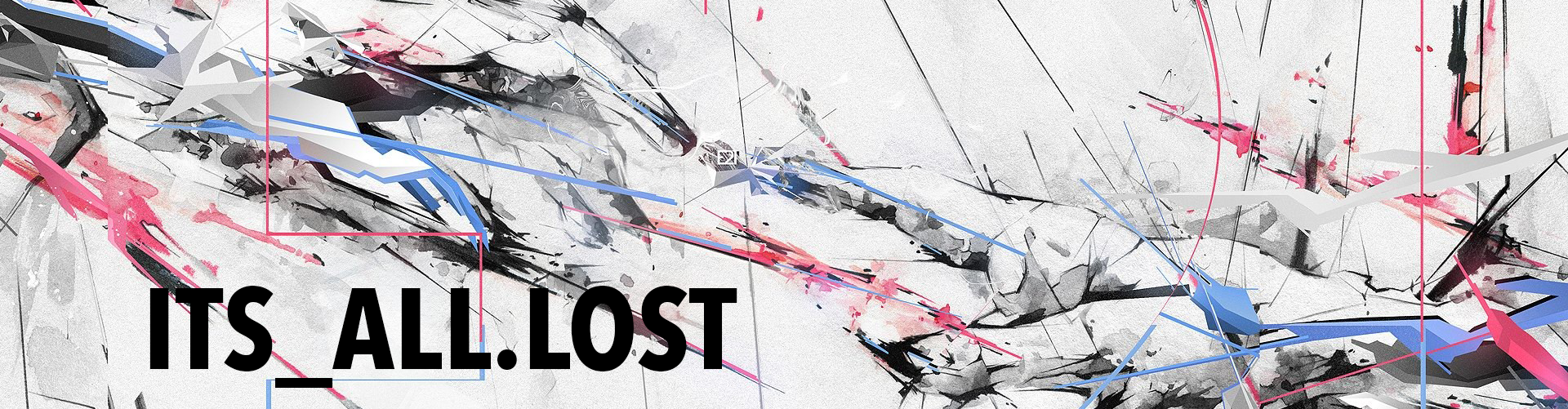So I have been seeing the new kid on the block pop up a lot recently, no not that shitty fucking band. This is a new “plugin” for the famous and awesome OctoPrint, OctoPi actually – OctoPrint-TFT. I have seen the screenshots and it is looking slick I must say. A while back I tried to use the OctoPrint TouchUI plugin and didn’t have much luck with it, in the end as the Pi I had at the time was a lower model and I just found the responsiveness just too slow. Plus this gives it a nice TFT feel like it was stock and meant to be. Le’s try it. I am gonna use the same waveshare 3.5″ LCD screen I had before but this time a newer Raspberry Pi 3B+. So I wont need a WiFi dongle this time either cause its built-in.
Parts used
- Raspberry Pi 3 B+
- Waveshare 3.5″ LCD TFT screen
- A micro SD card of course
- Power supply and cord for the Pi
- USB cable to connect the Pi to the printer
- A 3D printer lol
- A computer with some sort of SSH program or a screen and keyboard/mouse to work directly off the Pi (might work I am not sure, I used a terminal on my mac and SSH’d into the Pi).
Let’s Party
Let’s follow the directions from the Github page and see what happens?
After installing a fresh copy of OctoPi v0.16 I started the Github directions.
|
|
sudo apt-get install libgtk-3-0 sudo apt-get install xserver-xorg xinit wget https://github.com/mcuadros/OctoPrint-TFT/releases/download/v0.1.0/octoprint-tft_0.1.0-1.jessie_armhf.deb sudo dpkg -i octoprint-tft_0.1.0-1.jessie_armhf.deb |
The file is actually “/etc/octoprint-tft-environment” not the location.
sudo nano /etc/octoprint-tft-environment
(this tidbit copied form the github page)
The basic configuration is handled via environment variables, if you are using the
.deb package you can configure it at
/etc/octoprint-tft-environment.
-
OCTOPRINT_CONFIG_FILE – Location of the OctoPrint’s config.yaml file. If empty the file will be searched at the
pi home folder or the current user. Only used for locally installed OctoPrint servers.
-
OCTOPRINT_HOST – OctoPrint HTTP address, example
http://localhost:5000, if OctoPrint is locally installed will be read from the config file.
-
OCTOPRINT_APIKEY – OctoPrint-TFT expects an API key to be supplied. This API key can be either the globally configured one or a user specific one if “Access Control”. if OctoPrint is locally installed will be read from the config file.
-
OCTOPRINT_TFT_STYLE_PATH – Several themes are supported, and style configurations can be done through CSS. This variable defines the location of the application theme.
-
OCTOPRINT_TFT_RESOLUTION – Resolution of the application, should be configured to the resolution of your screen, for example
800x480. By default
480x320.
So go to the browser on your working machine that you use and go to the Pies IP address and go thru the OctoPrint setup fun. Once done grab an API key from the config menu on OctoPrint and lets edit that config file for the OctoPrint-TFT.
Do a
find -name "config.yaml" on your Pi and you will find the location of yours. Add that to the config. Host should be
http://localhost . The API you grabbed from the config menu slap that where it needs to go. I left the last two alone.
It has come a long way since the last time I tried to get this screen to work. This time its is really freaking easy!
|
|
git clone https://github.com/waveshare/LCD-show.git cd LCD-show sudo ./LCD35-show |
This should install with the screen to boot with the bottom being the power plug, if you want it the other way do this instead
Reboot your Raspberry Pi and make sure you get video on your LCD.
If your screen is not rotated correctly with the above command still, do the following.
|
|
sudo nano /boot/config.txt |
And change the line for your display to add :rotate=270 as shown below
|
|
dtoverlay=waveshare35a:rotate=270 |
The Pi rebooted after downloading some files and holy shit! The screen is working, well it showed the boot up sequence and a login prompt. Let’s get touch working and the desktop.
sudo reboot
Let’s see?
Boot up sequence and…login prompt. Ugh.
sudo raspi-config to desktop? That loads and wants lightdm, so no. TFT wants xserver, so its gonna get xserver. Lets Google and I mead Reddit. Google didn’t have shit, too new still. Found it.
Let’s try this.
|
|
sudo apt install xserver-xorg-video-fbdev |
He has an extras step after installing OctoPrint-TFT.
|
|
sudo systemctl set-default graphical.target |
Lastly we need to remove the 99-fbturbo.conf file from our Xorg directory he says.
|
|
sudo mv /usr/share/X11/xorg.conf.d/99-fbturbo.conf /usr/share/X11/xorg.conf.d/99-fbturbo.conf.old |
Now on reboot OctoPrint-TFT should load and start attempting to connect says he?
Fucken eh right it did! If you see the Octoprint image but the error says
Unexpected error: Get /api/connection: unsupported protocol scheme
As mentioned earlier I found out on the Github issues page it was mentioned there to add “http://” to the config file instead of just localhost. So make sure you did that.
If you see the “Connecting to OctoPrint” and it never goes away, don’t wait too long! It simply means it has no connection to a 3D printer at that moment. You MUST plug it in for the TFT to do its job and actually work. Incredibly confusing I know. Hopefully they’ll fix that soon, and change the message soon.
After playing with it for a few minutes (no actual printing done) I find it pretty neat, and may possibly use it in the future if my LCD screen ever loses functionality for some reason. I could disable the control boxes screen lets say and enable more features in Marlin, after I did upgrade my firmware. But I am not too sure. Requiring the tethered connection to the Pi is a drawback for me, thats way more plugs sticking out of a screen than I would like. If I had the 7″ screen to hide the goop maybe, but this wasn’t designed for those. It was perfect size on the 480×320 I ave.
Or if I do some crazy new board installed over the Melzi and I don’t have a screen. I could use this. I wanted to try Klipper out and that loses the screen but I don’t think there is support for it just yet. I am not willing to try it out at this point in time.
But that was my trick to get OctoPrint-TFT to work on my Waveshare 3.5″ TFT screen and Raspberry Pi 3 B+. Hope it helps.